Jawel, het is gelukt! Een blog in februari 🙂 . Ik had er zo nu en dan wel een hard hoofd in (daarover later meer), maar het feit dat je dit nu leest wil zeggen dat ik het toch voor elkaar gekregen heb. Het kiezen van de foto was ook deze maand wat lastig, want net als januari is februari een maand waarin we weinig foto’s maken. Ik vond een foto van het Chinees Nieuwjaar, die op zich wel aardig is, maar waar de voorgrond en achtergrond niet mooi zijn. Tijd dus voor een selectie!
Het Chinees Nieuwjaar valt elk jaar ergens tussen 21 januari en 20 februari. Dit komt omdat de kalender die gebruikt wordt gebaseerd is op ‘manen’ i.p.v. ‘maanden’. Het Chinese jaar begint op de tweede nieuwe maan na de zonnewende van 21 december. Dit jaar (2021) valt het op 12 februari. Het wordt elk jaar groots gevierd in Den Haag en de afgelopen jaren zijn we er regelmatig bij geweest. Dat levert over het algemeen wel bijzondere foto’s op.

Dit is een foto van een ‘evenwichtskunstenaar’; de stokken die je ziet liggen los op elkaar en worden door niets anders dan perfecte balans op hun plaats gehouden. Prachtig om te zien, maar zoals je ziet waren er meer mensen die naar haar keken. En die achterhoofden zijn misschien wel heel erg Chinees, maar toch voegen ze niet zoveel toe aan de foto 🙂 .
Retoucheren
Met ‘retoucheren en klonen’ kan ik de hoofden wel weg werken, maar je blijft toch zien dat er iets niet klopt in de foto.

Dus besloot ik ook bij deze foto (net als vorige maand) een selectie te maken en de dame (plus stokkenconstructie) helemaal los uit de foto te halen.
Dat bleek een lastige klus. Sterker nog; ik werd zo nu en dan knap wanhopig van deze foto! Ik had namelijk al besloten het blog van deze maand over deze foto te doen vóórdat ik de selectie daadwerkelijk gemaakt had. En de techniek die ik in mijn hoofd had werkte helemaal niet op deze foto! Er is namelijk vrij weinig contrast tussen het onderwerp en de achtergrond en de foto is van vrij ver genomen en niet helemaal ‘crispy scherp’. En ik had mij voorgenomen begin februari een nieuw blog te plaatsen en de tijd ging sneller en sneller voorbij…
Op zo’n moment is het goed om even afstand te nemen. Diep ademhalen en de paniek laten wegzakken. Ik had twee opties (of eigenlijk drie, maar géén blog schrijven vond ik nog geen optie): een andere foto kiezen of mijn vooropgezette plan laten varen en kijken hoe ik dan wél een selectie kon maken van deze foto. De laatste optie is het geworden 🙂 .
Ik realiseerde mij twee dingen:
- je hoeft een selectie niet in één handeling te maken
- als je de uitsnede in een andere foto wil verwerken (wat mijn plan was), dan hoeft het helemaal geen perfecte selectie te zijn. Niemand weet tenslotte hoe het origineel eruit ziet (behalve jullie nu natuurlijk 😉 ) en dus zal het echt niet opvallen als ik niet alle haartjes perfect meegenomen heb.
In het blog van januari heb ik verteld hoe je een selectie kunt maken en die dan verplaatst naar een aparte laag. Deze keer was het een véél beter plan om een selectie te maken door een laagmasker op de foto te leggen. Een laagmasker is namelijk niets anders dan een zwart-wit tekening die delen van de foto waar hij bij hoort onzichtbaar maakt en op die manier kun je de selectie stukje bij beetje opbouwen. Dat is bij deze foto handig, want voor de selectie van de jurk, het haar, de stokken en de veer wil ik andere technieken gebruiken.
Hieronder beschrijf ik de technieken die ik gebruikt heb. Ben je gewoon nieuwsgierig naar het eindresultaat? Dan kun je naar de laatste paragraaf springen. De technieken zijn:
- Met Snelle Selectie (Quick Select) een laagmasker maken
- Met Snelle Selectie toevoegen aan een bestaand laagmasker
- Schilderen met zwart en wit
- Kleurenbereik selecteren
Snelle selectie
Voor de dame gebruik ik als eerste de Snelle Selectie (Quick Select).
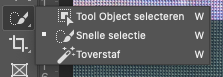
Je sleept met de linker muisknop ingedrukt over het gedeelte van de foto dat je wilt selecteren en dan wordt er al een aardige selectie gemaakt. Met de ‘blokhaken’ [ en ] kun je de selectiecursor groter en kleiner maken. Als je per ongeluk te veel heb geselecteerd, hou je de Alt toets ingedrukt en ga je over het gedeelte heen dat niet geselecteerd had moeten worden; dan verwijder je dat stuk weer uit de selectie.
Als je redelijk tevreden bent, kun je op Q drukken. Je komt nu in de Snelmasker modus (Quick Select mode), alles wat niet in de selectie zit wordt nu met een rode ‘waas’ bedekt. Met een penseel kun je nu met zwart en wit de selectie verbeteren; teken met zwart over wat je niet in de selectie wilt hebben en met wit over wat je wel wilt selecteren.
Als je weer uit de Quick Select mode wilt, druk je opnieuw op de Q. Nu zie je weer de selectierand (marching ants).
Omdat we de selectie in meerdere delen willen opbouwen, kunnen we niet meteen een nieuwe laag maken met de selectie. In plaats daarvan gaan we een masker op de foto maken. De handigste manier is (vind ik) om nu de menu-optie [Selecteren>Selecteren en maskeren…] te kiezen. In het scherm dat je nu krijgt kun je de selectie nog verbeteren. Het gaat te ver om nu alle opties te bespreken, maar wat je vrijwel altijd gebruikt is:
- ‘Slimme straal’ aanzetten en de straal op een paar pixels zetten
- ‘Kleuren zuiveren’ aanzetten (hiermee verwijder je de ‘kleurzweem’ in de randen van je selectie, deze kleuren zijn vaak afkomstig van de achtergrond)
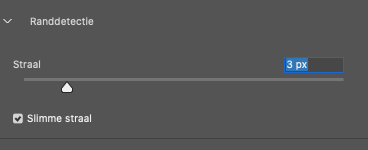
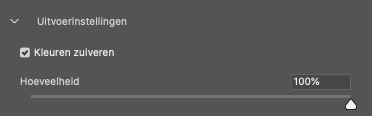
Tot slot kies je voor de uitvoer naar ‘Nieuwe laag met laagmasker’
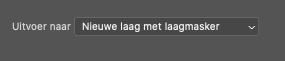
Je krijgt een nieuwe laag met een laagmasker . In het laagmasker is nu wit wat we geselecteerd hebben en de rest is zwart. Op de foto zie je ook meteen wat we net geselecteerd hebben.
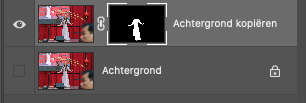

Toevoegen aan een laagmasker
Aan deze selectie (of beter gezegd aan het laagmasker) willen we nu wat gaan toevoegen. Maar je kunt niet selecteren wat je niet ziet! Zet daarom het ‘oogje’ voor de oorspronkelijke laag (met de naam ‘Achtergrond’) weer aan zodat je de hele foto ziet.
Nu wil ik het hoofd gaan toevoegen. Weer gebruik ik Snelle selectie (Quick Select) en de Snelmasker modus (Quick Select mode) (Q) om een eerste selectie te maken. Het is geen probleem als ook het haar dat op de jurk ligt geselecteerd wordt. Dat zat al in de vorige selectie maar dat maakt niet uit. Het enige belangrijke is dat er niets van de achtergrond geselecteerd wordt.

Als we deze selectie gemaakt hebben, moeten we die nog toevoegen aan het laagmasker dat we in de vorige stap gemaakt hebben. Hiervoor gebruik ik de volgende truuk; terwijl de selectie actief is (je ziet de ‘marching ants’), klik je op het masker. Aan de witte randen rondom het masker zie je dat dit actief is.

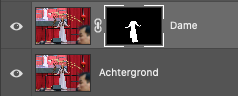
Dan kies je de menu-optie [Bewerken > Vullen…]
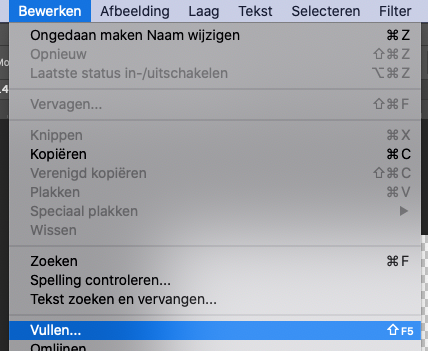
In je volgende dialoogbox kies je voor ‘Wit’ en 100% dekking en klik op OK.
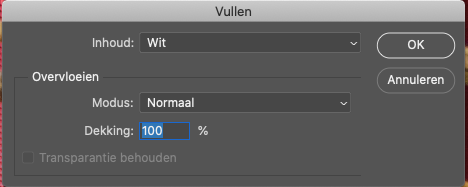
De selectie wordt nu op het masker gevuld met puur wit. En dat is precies wat we willen!
Als we de zichtbaarheid van de onderste laag weer uitzetten, zie je de tot nog toe gemaakte selectie.

Schilderen
Daarna wil ik de stokken gaan selecteren. Eigenlijk is daar geen perfecte methode voor. Snelle Selectie neemt heel snel te veel ongewenste achtergrond mee en voor de optie ‘Object Selecteren’ is er weer te weinig verschil tussen de achtergrond en het onderwerp. Daarom besloot ik hier te gaan ‘schilderen’. Weer zorg je ervoor dat het laagmasker actief is, je neemt een penseel (brush) met als voorgrondkleur ‘wit’ en achtergrondkleur ‘zwart’. En dan ga je zo goed mogelijk de stokken overtrekken.
Om nu goed te kunnen zien waar je mee bezig bent is het handig om de achtergrond enigszins zichtbaar te maken.
Als eerste moet je daarvoor het ‘slotje’ van de achtergrond weghalen door erop te klikken.
De naam van de laag veranderd meteen in ‘Laag 0’.
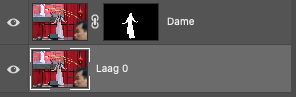
Daarna zet je de dekking van de laag op bijvoorbeeld 65%.
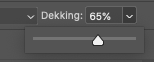
Je ziet nu wat je geselecteerd hebt in de vorige stap helemaal helder en de rest een beetje vaag op de achtergrond.

En dan is het een kwestie van schilderen met wit op het laagmasker totdat je alle stokken die je wilt selecteren duidelijk ziet. En kom je een beetje ‘buiten de lijntjes’ dan kan je door met zwart in plaats van wit te schilderen de selectie weer corrigeren. Het is effe wat werk, maar dan heb je ook wat 🙂 .

Op kleur selecteren
Tot slot: de veer. Dat is weer een heel ander verhaal; bij de jurk en de stokken is alles nog redelijk rechttoe, rechtaan. Maar de veer heeft heleboel kleine uiteindjes. En die wil je natuurlijk wel zo goed mogelijk ‘vangen’. Om dit voor elkaar te krijgen heb ik eerst op de laag met de oorspronkelijke afbeelding een ‘ruwe selectie’ gemaakt met de lasso.
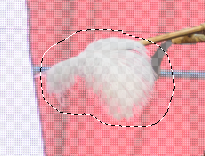
Vervolgens kies je de menu-optie [Selecteren>Kleurbereik]. Hiermee kun je een kleur (of kleurbereik) selecteren die je wilt selecteren. In ons geval is dat dus wit. Je kiest dan voor ‘Kleurmonsters’ en klikt met het pipetje op de veer in de ruwe selectie.
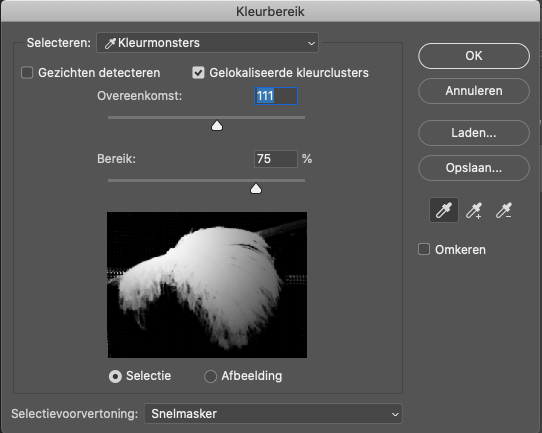
In de originele foto zit veel meer wit, maar omdat we al een selectie gemaakt hebben, concentreert Photoshop zich alleen op dat stukje. En dus selecteren we alleen de veer als we de kleur wit selecteren.
Dan klik je weer op het laagmasker zodat het de actieve laag wordt (let op de witte randen!), kiest voor [Bewerken>Vullen…] en vult de selectie met volledig wit.

Eindresultaat
En nu kunnen we de dame allerlei avonturen laten beleven 🙂 .





